How to Recover Missing Drive in Windows 10

I have installed Windows 10 a few weeks ago and suddenly it does not see a drive D: It lists only drive C: and DVD E: I have stoked up the device manager and looked at disks, there is only one physical disk listed. I have all my data on drive D: HELP!!! I
D drive suddenly missing is a common yet unexpected error that is confronted by windows users. Commonly the drive disappeared from Windows 11/10 is somehow linked to upgrades. In the process of updating the operating system, you may face this issue. The D drive is there to save the local information. This article will help to solve the issue of my d drive is missing.
Issues linked to hard drives are complex, and they need to be settled as soon as possible for the continual normal functioning of the device. D drive is meant to save the local information. It saves local files and folders, files related to software installation, and system files used to run the device.
In this context, the issue Windows 11/10 drive disappeared or the hard drive missing shows up when you attempt to update your operating system. Fixing the issue is mandatory as with this problem prevailing, you cannot run any file or program for local functioning. This article will explain the potential reasons for the error along with top-notch solutions to fix the d drive suddenly missing via disk management. Here are the topics that would be discussed in detail.
- Part 1: D Drive Missing in Windows 11/10
- Part 2: Why Can't We See D Drive in Windows 11/10?
- Part 3: How to Restore Local Disk D Drive in Windows 11/10 Easily?
- Part 4: Fix Hard Drive Disappeared/Not Showing up in Disk Management
Part 1: D Drive Missing in Windows 11/10
If D drive missing is the issue you are facing, then first know what would have happened. This missing drive point will either appear as a partition not listed in the file explorer or as an unallocated partition in the disk management. The most common reasons which lie at the surface for this to happen would be:
- Fault in the disk drivers.
- System settings made are inappropriate.
You can opt for a few quick fixes when you feel annoyed with the issue. They are removing and connecting the D drive to another USB port, formatting the D drive, updating and reinstalling the disk drivers, changing the drive letter, and running troubleshoots on your system.
Part 2: Why Can't We See D Drive in Windows 11/10?
While using Windows 11/10 as the operating system, you may confront an error i.e. my d drive is missing, and this usually happens at a time when you update the windows. This happens due to three potential reasons, here they are:
- The CD or DVD drive takes up the drive letter. Usually, the DVD or CD drive used for installing the updates carries the same initials as the drive letter. This may confuse the device between the DVD drive and the original D drive. In this stance, you may see the D drive missing error. To resolve this, in disk management, just rename the DVD drive with other initiatives.
- D drive missing after Windows 11/10 update. As you happen to install the updates, some system settings and configurations are changed. So next time when you try to boot, you may see an error popping with a message i.e. d drive missing. This may also result due to inappropriate operations.
- D drive has been formatted or deleted accidentally. This is the most common reason. While attempting to resize or reformatting the partitions, you may accidentally delete the drive. Hence showing a d drive missing error.
- If the PC hides your D drive, then you would come across this situation. To check whether the D drive is hidden, check whether the disk capacity is equal to the capacity of all drivers and unallocated space. If it's not so, then the D drive is hidden.
- The outdated drive drivers on your system can also lead to the D drive missing case.
Other reasons associated with this error i.e. d drive missing are the issues linked to driving initials. Any wrong or matched initial with any other drive missing drive letters may end up showing this problem. To resolve this, you can assign the initials via diskpart or disk management.
Part 3: How to Restore Local Disk D Drive in Windows 11/10 Easily?
Once you know the exact reason for d drive suddenly missing, you need certain quick-fix actions to restore the local disk D drive in Windows 11/10. In this section, two of the solutions are proposed to carry out the functioning appropriately.
1. Rescan Disks
Rescanning the targeted disk can help you to resolve the error i.e. d drive suddenly missing. Here are the steps to follow:
Step 1: In the Windows search box on your Windows 11/10, type Disk Management and open the same.
Step 2: Choose the Actions option from the menu bar in the Disk Management window.
Step 3: Finally, from the list, select Rescan Disks which will re-identify all the connected drives/devices with the system.

Once you follow all the steps, check if the D drive appears in the options of disk management.
2. Restore System
Creating restore points on the device is always helpful. They are useful in situations where you lost the functionality of your device i.e. errors or troubleshoot issues. These restore points would help to rehabilitate your device to the last working condition. In this case, using the restore system will lead you back to the working stance where D drive is available for action. Here are the steps:
Step 1: From the Start option, type System Restore and open the System Properties tab.
Step 2: Select the System Protection option from the top, and choose the System Restore option.

Step 3: Select the restore point and click Next>Finish to undo the changes made and restores your Windows 11/10 so that the D drive is now detectable.

Once, when the process is initiated, it cannot be interrupted and your device will restart upon completion. Close all the programs while running system restore. Still, if you cannot find the missing D drive, then the only way left is to use third-party application software to recover all the lost data.
3. Recover Files on Local Disk D Drive
There might fail to fix D suddenly missing, even lose important data. However, here is a powerful tool to get data from missing drive. Wondershare Recoverit is a reliable data recovery software to recover any lost data from hard drive, SSD, USB drive, SD card, etc.

Part 4: Fix Hard Drive Disappeared/Not Showing up in Disk Management
Another way to fix the D drive missing issue in disk management is by updating the drivers in Windows 11/10 and changing the drive initially. Both of the quick fix methods works. Let's get started.
Step 1. Update device drivers in Windows 11/10
Sometimes, outdated drivers are the reason that makes the drive inaccessible by the device. Updating the drivers can help to resolve the error i.e. d drive suddenly missing. Here are the steps to follow:
Step 1: In the main menu of Windows 11/10, select the option of device manager.
Step 2: Locate the name of your device in categories and right-click on it. In the drop-down select the option of update drivers.
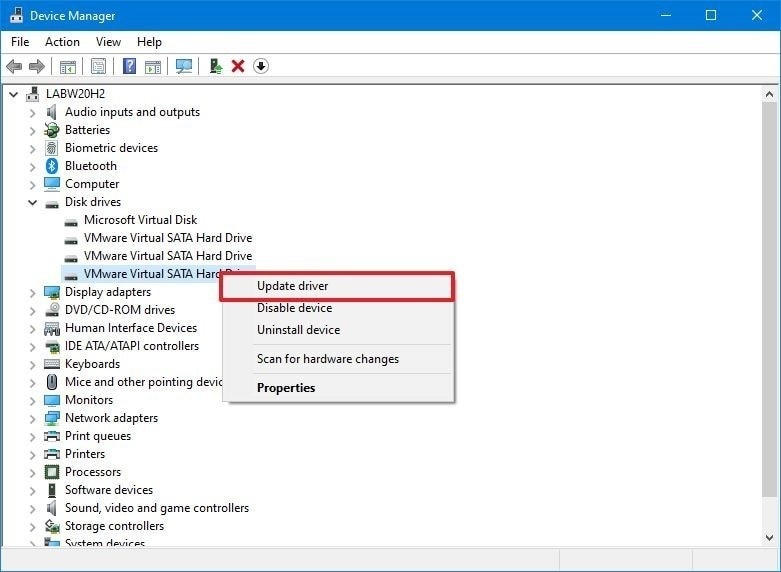
Step 3: On the next page, choose Search automatically for updated driver software option. Your system will automatically look for the driver software for updating.

If your windows fail to locate the driver's software automatically, then you can head towards the manufacturer's website and download the drivers. Here are the steps:
Step 1: In the device manager window, right-click on the name of your device, and in the drop-down menu, click the option of uninstalling the device.
Step 2: Restart your device to allow it to reinstall the drivers.
Step 2. Change drive letter of disappeared hard drive
Changing the drive initials, the one which is disappeared can also work to resolve the error i.e. d drive suddenly missing. Here are the steps to follow:
Step 1: Press Windows key + R simultaneously to launch the run dialogue box.
Step 2: Now in the dialogue box, type diskmgmt.msc and click enter to launch the Disk Management utility.
Step 3: Locate the disappeared drive and right-click on it. In the drop-down, select the option of change drive letter and paths.

Step 4: From the page that opens, click Change, to change the CD or DVD's drive initial. Then on the next page, change the initial (driver letter) for CD drive using the drop-down menu and click "OK."

Step 4: Finally, click "Yes" to apply the changes.
Once you are done with all the steps, for sure the error i.e. d drive missing would be resolved.
Video tutorial: Change Drive Letter in Windows 11/10
Solution 3: Unhide the hidden D drive
Unhiding the drive will solve the missing D drive problem in Windows 11/10.
Step 1: Click the "Windows key + R" simultaneously to open the Run dialogue box and type "gpedit.msc" to open the Local Group Policy Editor.
Step 2: On the page that opens, choose "User Configuration>Administrative Templates>Windows Components>File Explorer" options.

Step 3: From the pane that opens on the right-side, select Hide these specified drives in My Computer option, right-click on it, and then choose "Edit."

Step 4: Now Hide these specified drives in My Computer window will be open, from which you have to choose the option "Not Configured" and then select "Apply" followed by "OK."

The Bottom Line
So in this article, we have discussed in detail the reasons for missing D drive on Windows 11/10. Also, we have seen the different methods to identify the problem and fix them. Thus, next time you encounter the D drive missing issue, you would be a pro troubleshooting this issue.
How to Recover Missing Drive in Windows 10
Source: https://recoverit.wondershare.com/harddrive-errors/solved-d-drive-suddenly-missing-in-windows-10.html