How to See Start Menu in Windows 8
How to get the new Windows 10 Start menu

The new Windows 10 Start menu is redesigned and full of Microsoft's slick Fluent design language, but it takes a bit of work to actually get its new tiles and all the other tricks.
Released in Windows 10 build 20161, the refined Start menu is apparently a part of some A/B testing, so not all Windows Insiders will even get it. But there's a workaround that should allow you to get it on your PC right now.
- The best laptops you can buy now
- Microsoft issues emergency Windows patch — install this now
- Plus: Samsung Galaxy Note 20 Ultra review — the ultimate Android
Microsoft describes the refreshed Start menu as offering "a more streamlined design" by applying "a uniform, partially transparent background to the tiles" in lieu of solid color backgrounds. Of course, third party Windows applications still have heavily contrasting tiles, as I saw with Netflix.
Getting Windows 10 20161 today requires living life with a little risk, as you'll have to put your PC on the Windows Insider Dev cycle. This is the cycle for testing features as early as possible, so you're opening yourself up to more bugs than anyone else. And this is Windows 10 we're talking about, which doesn't need any help with exposing users to more bugs.
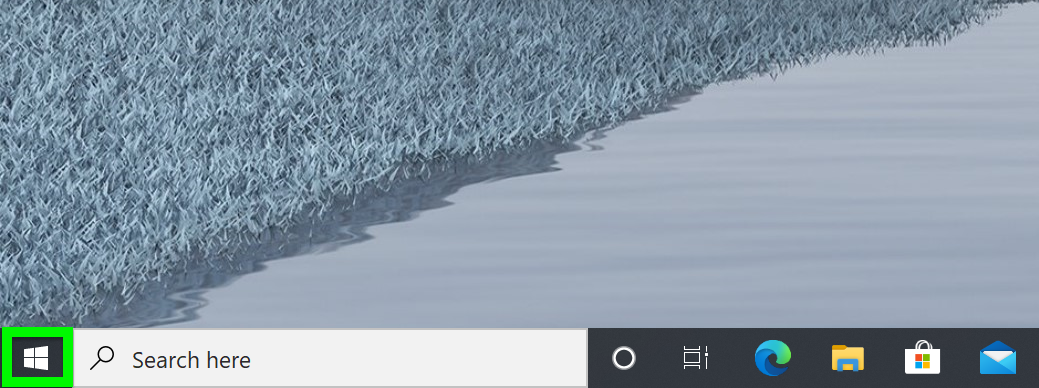
2. Click Settings
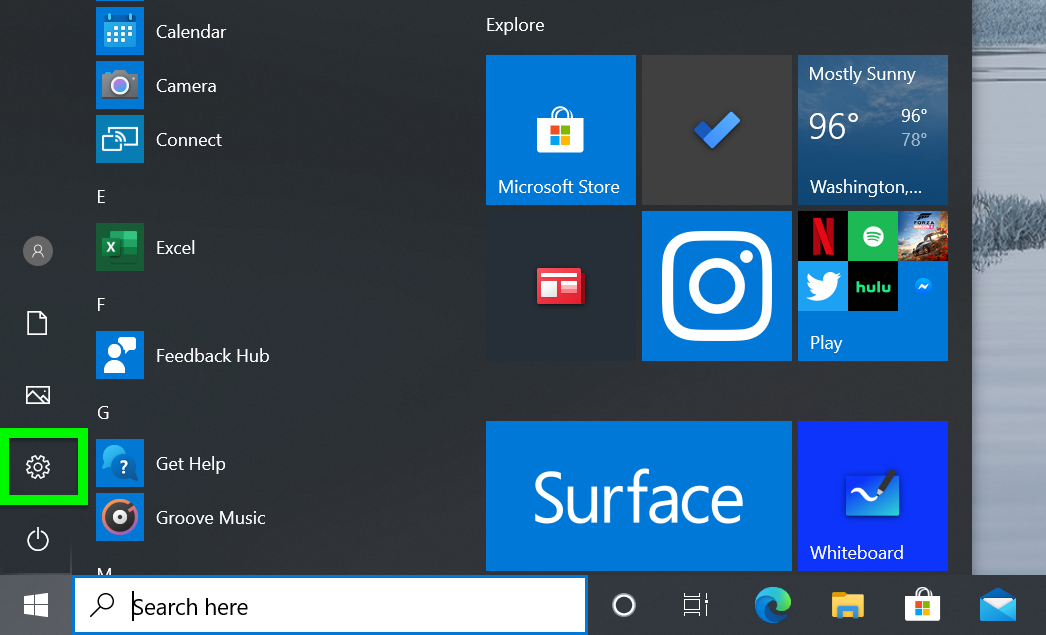
3. Click Update & Security
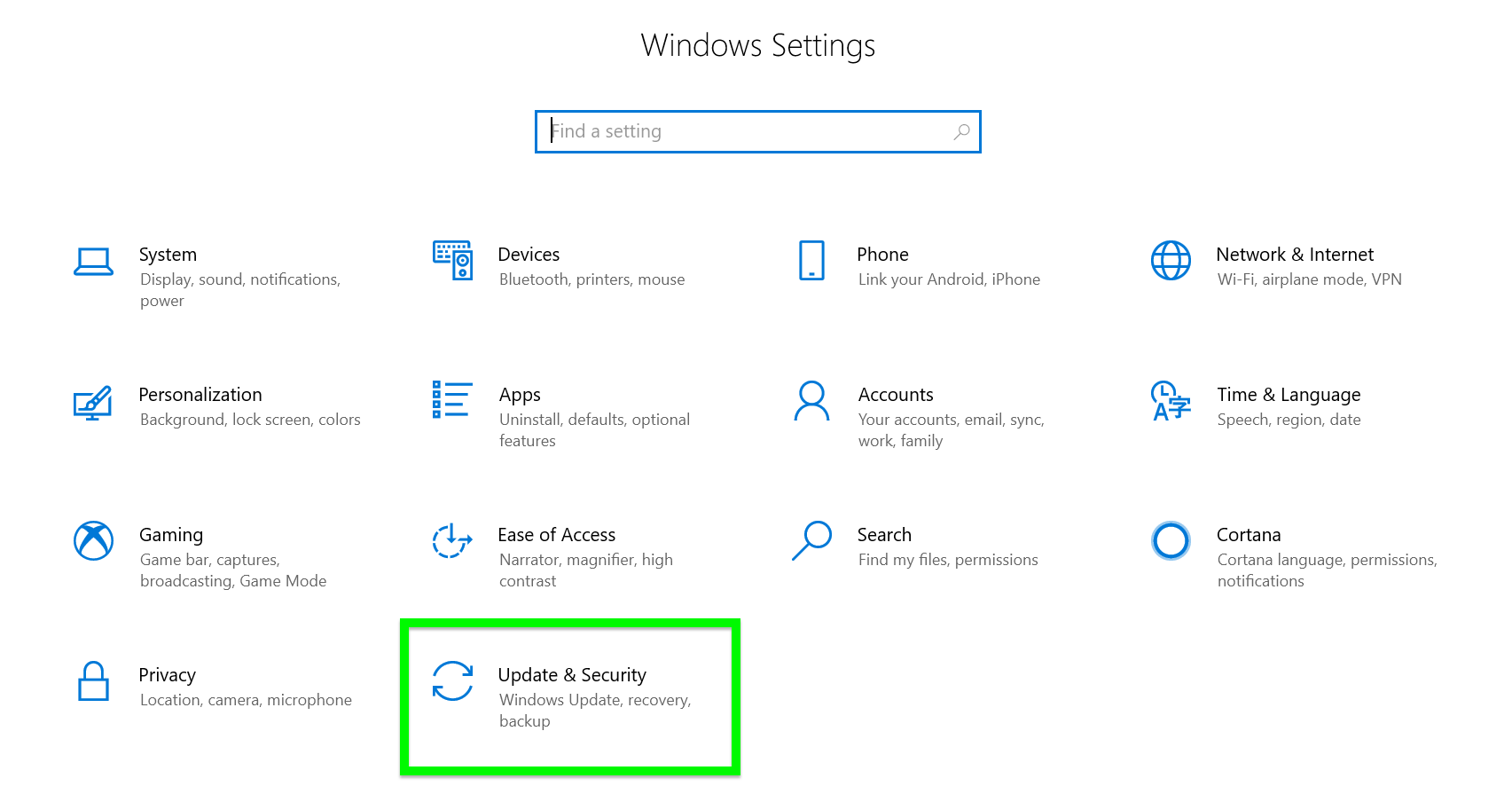
4. Click Windows Insider Program on the left
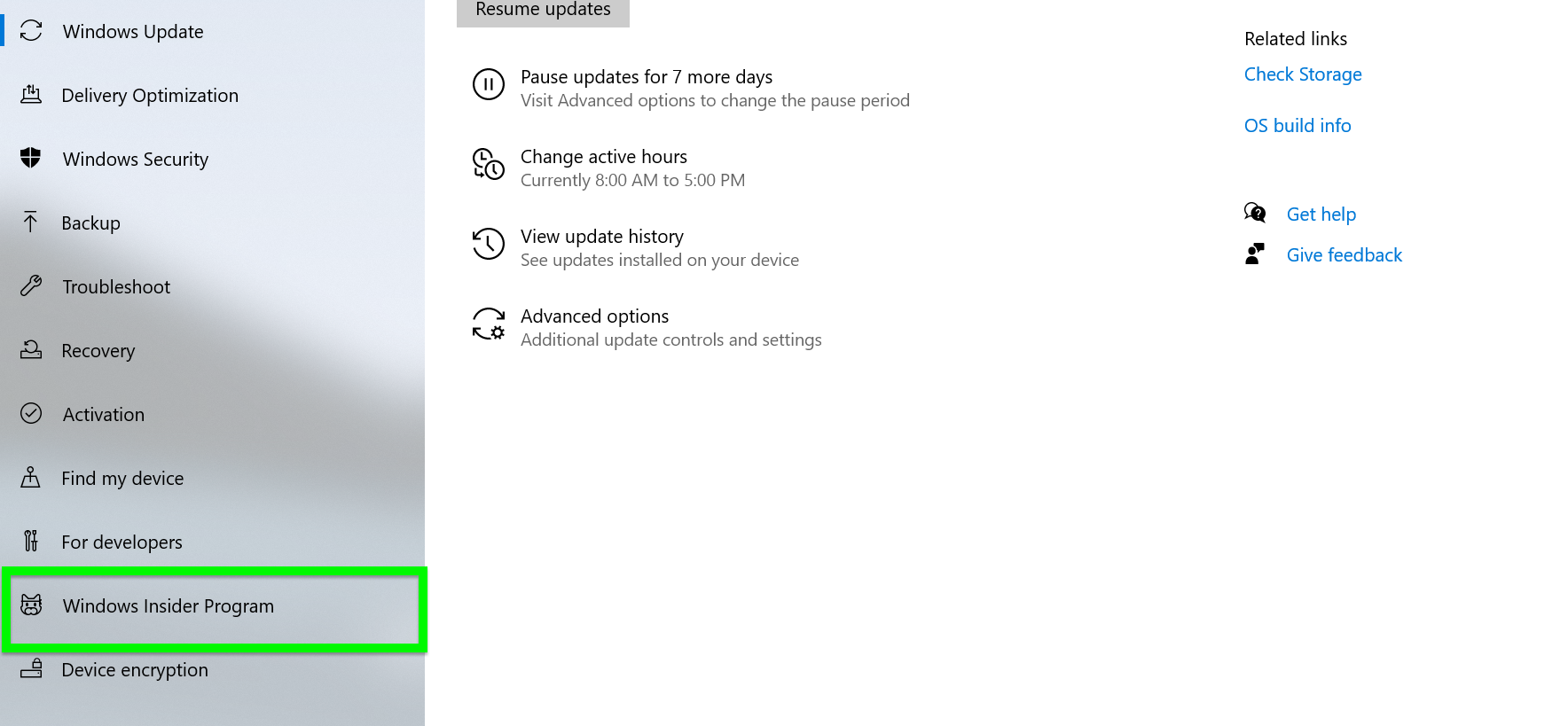
5. Click "Get started"
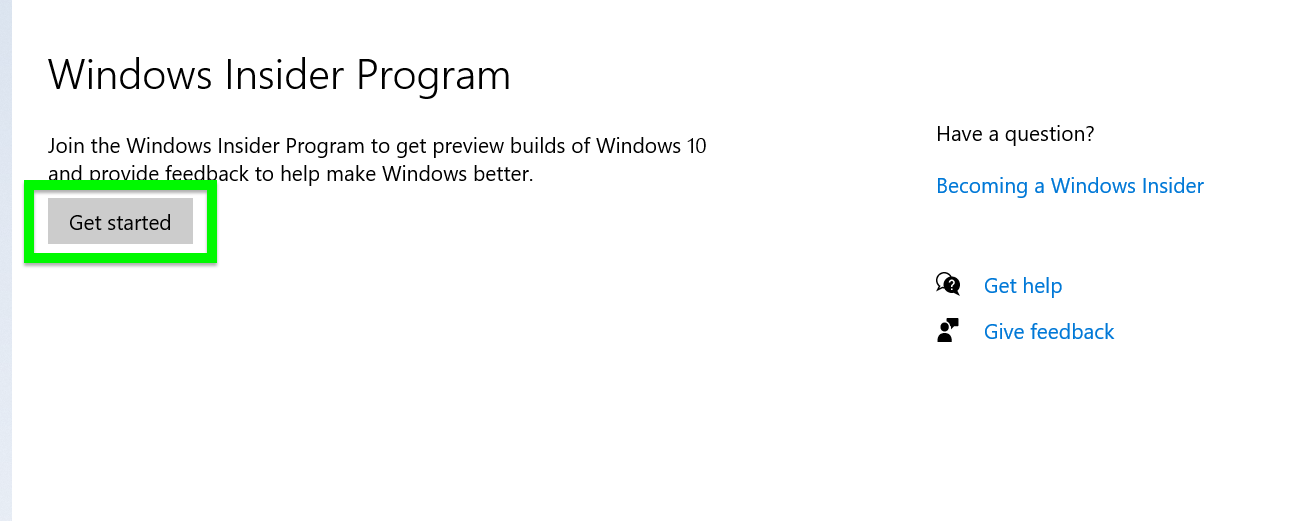
6. Click "Link an account"
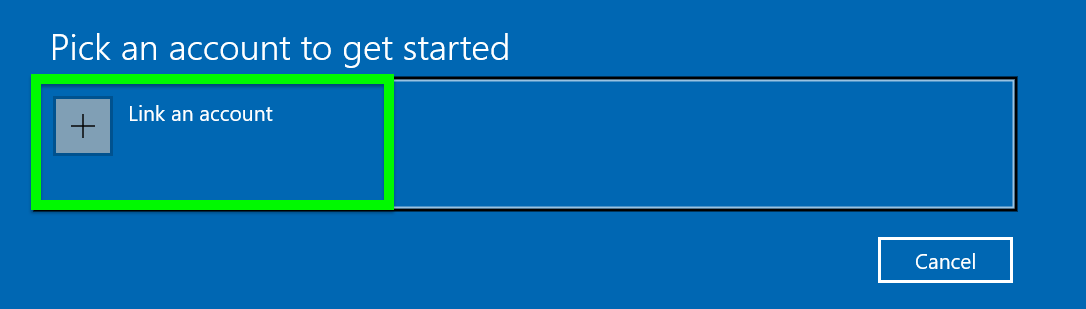
7. Select your type of account and click Continue
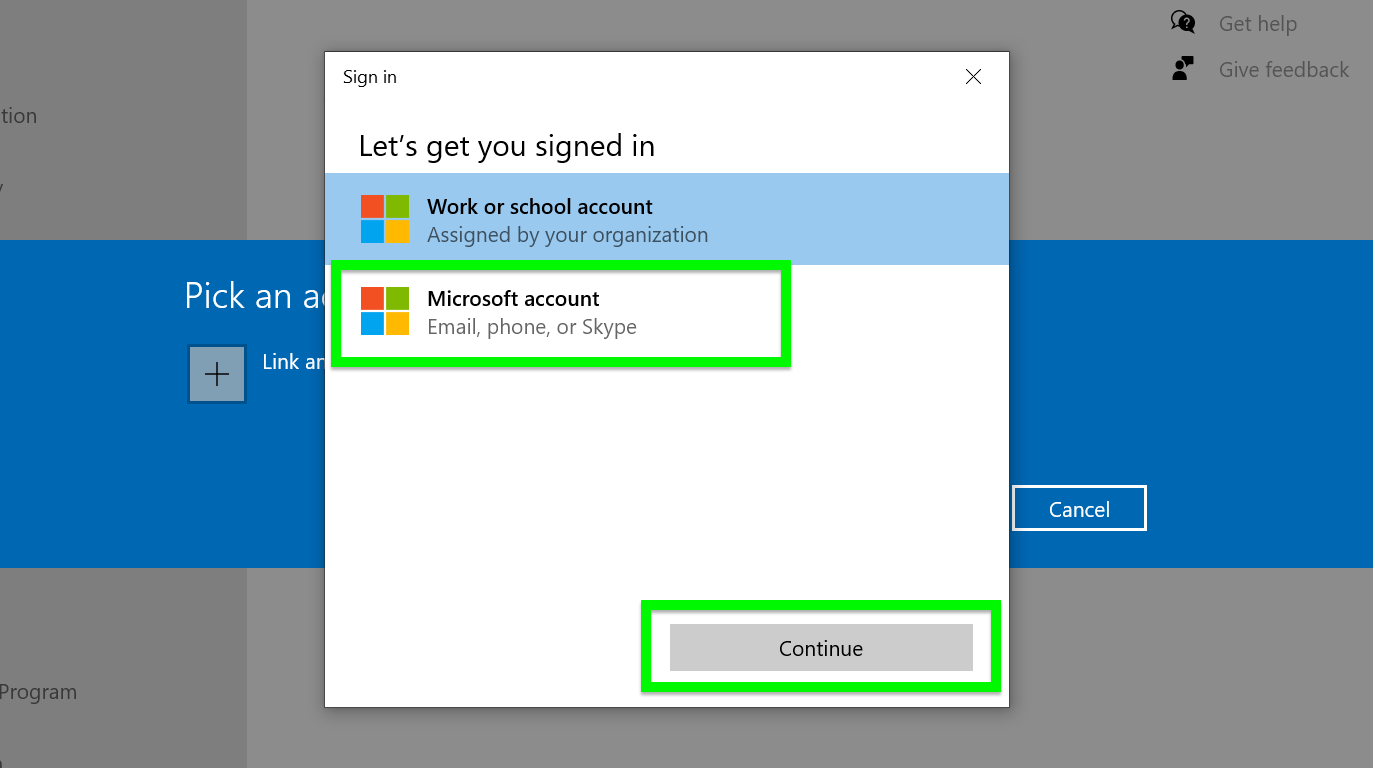
8. Click Dev Channel and Confirm
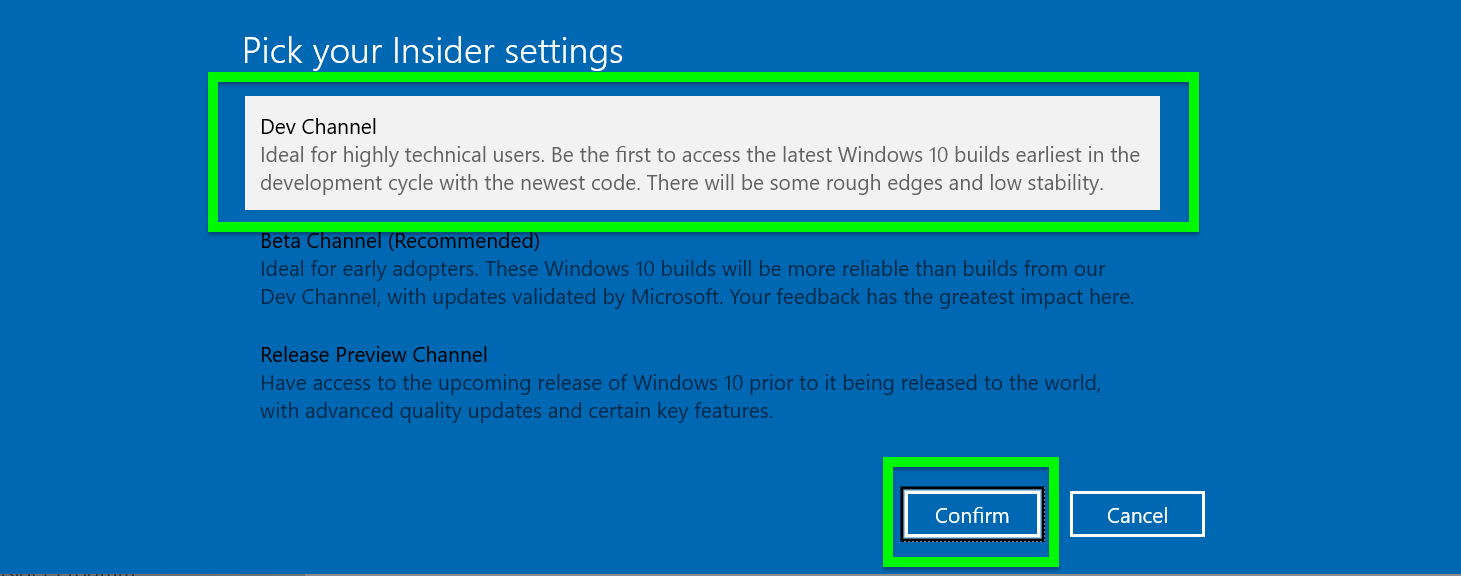
9. Click Confirm

10. Click Restart Now
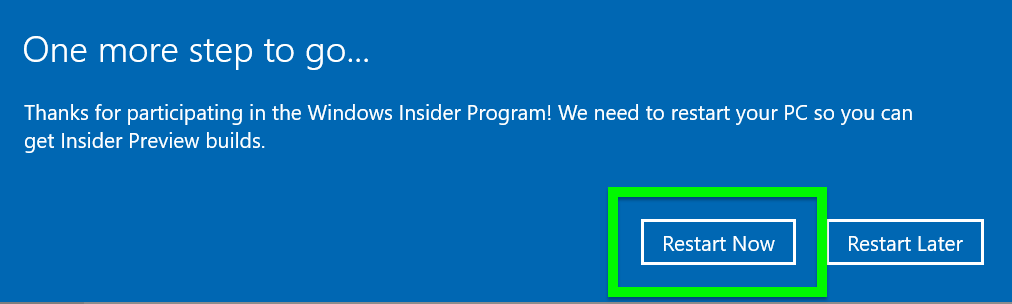
Your system will now restart.
11. Back in Settings, click Windows Update
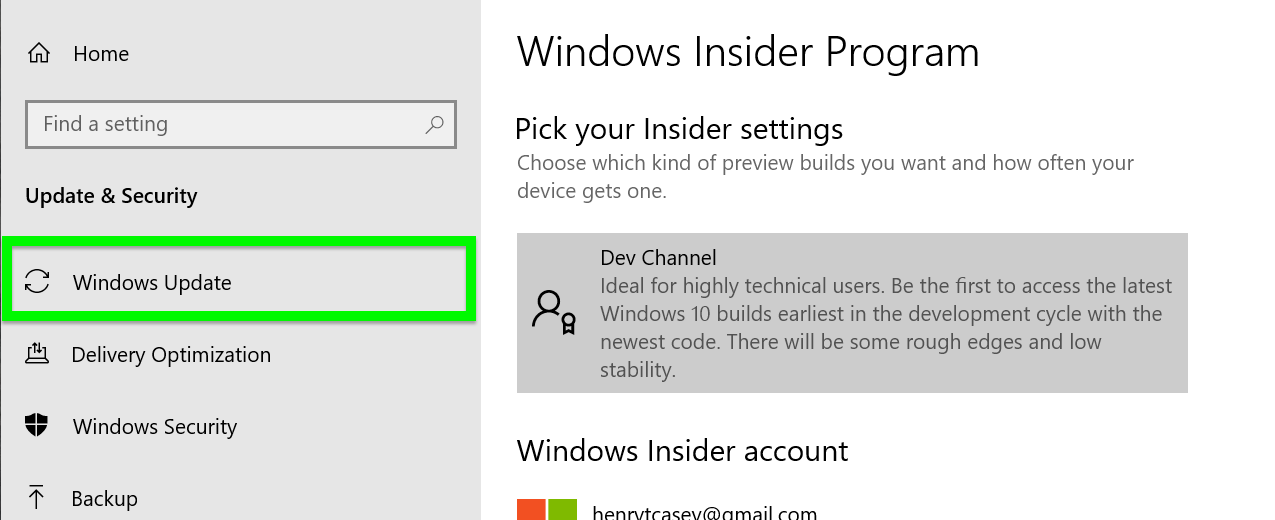
12. Click Resume updates (or Check for updates)

13. Click Restart now
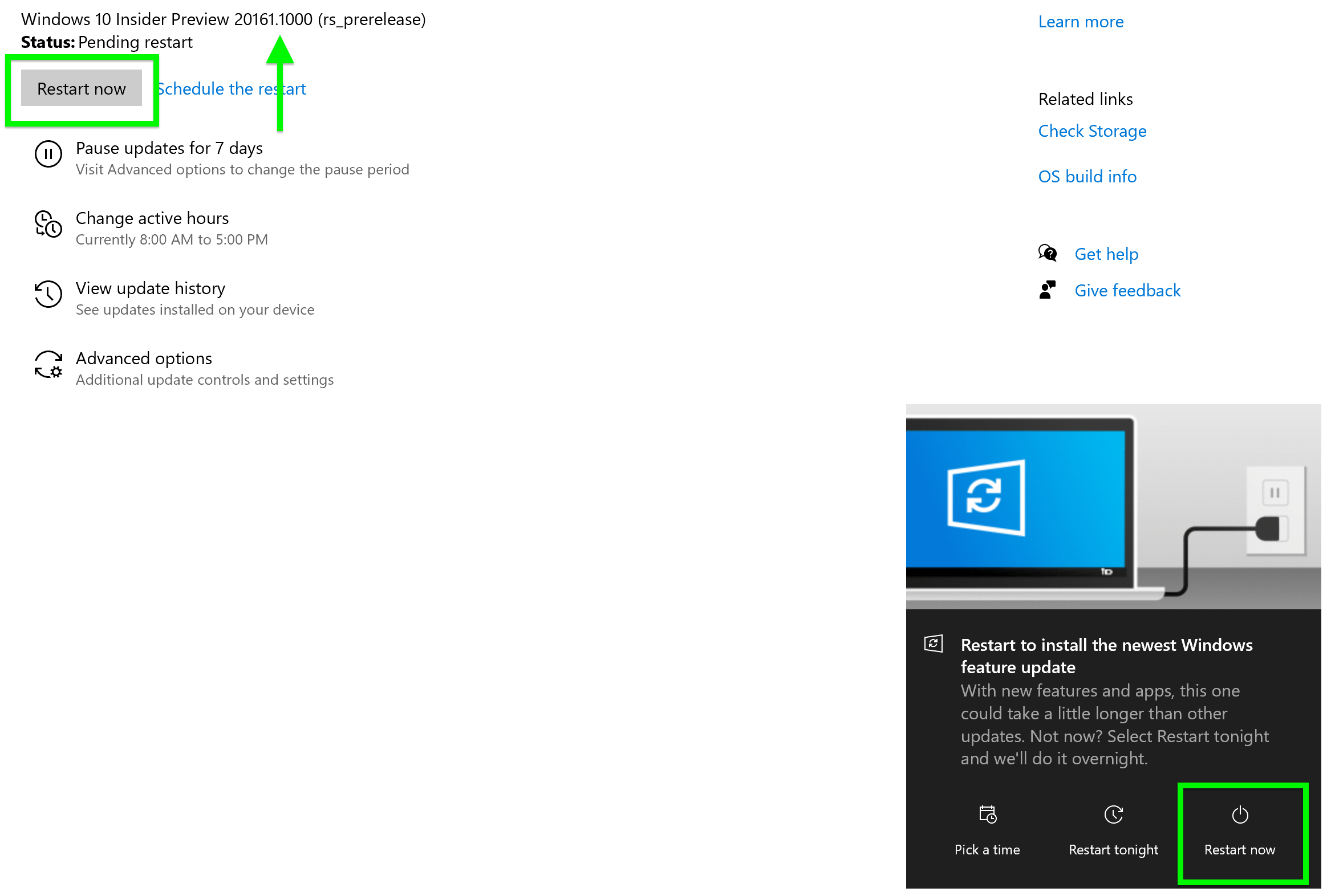
You should now have the new Start menu. To confirm, open the Start menu and look for tiles for Windows programs like Office. If those programs have solid color backgrounds that strongly contrast against the Start menu, you've got the new Start menu.
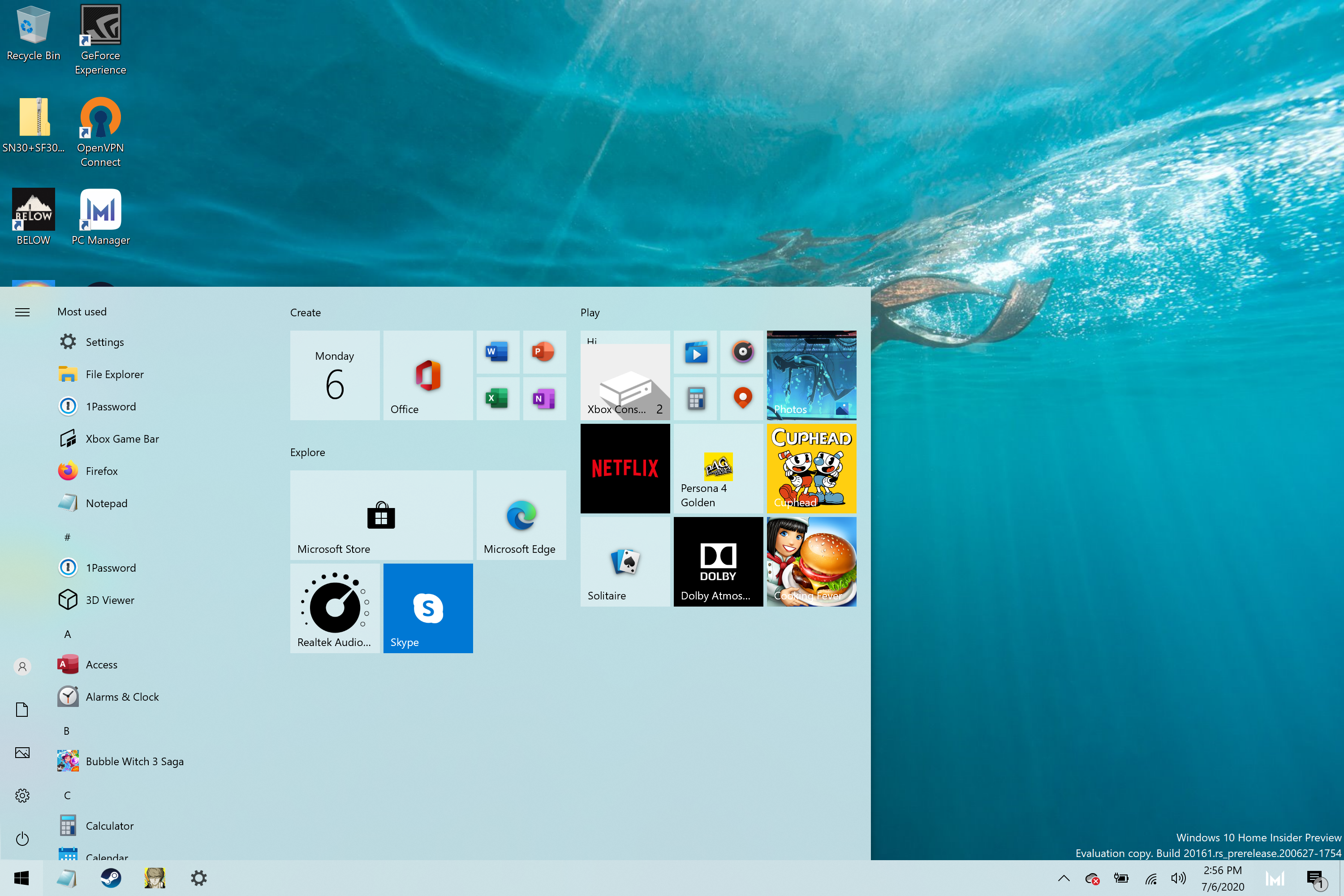
If you don't see the new Start menu here, there's an explanation for that. Windows United says Microsoft is A/B testing the new Start menu, and offered the below workaround.
The only issue with this advice is that it's a bit of an expert level project, as it involves the command line and using a third party utility, which is always a little risky. We didn't need to use this trick, as we got the correct Start menu without it — so we couldn't test it.
- Download the ViveTool utility.
- Extract it into a folder of your choice.
- Open the Start menu, type "command prompt" and right click on that search result.
- Select "Run as administrator."
- Click Yes.
- Enter the directory where the extracted ViveTool utility is -- such as:
C:\Users\Mark\Desktop\ViveTool - Type in the following text:
ViVeTool.exe addconfig 23615618 2 - Hit Enter.
- Restart your PC.
- You should now have the new Start menu.

Henry is a senior editor at Tom's Guide covering streaming media, laptops and all things Apple, reviewing devices and services for the past six-plus years. Prior to joining Tom's Guide, he reviewed software and hardware for TechRadar Pro, and interviewed artists for Patek Philippe International Magazine. He's also covered the wild world of professional wrestling for Cageside Seats, interviewing athletes and other industry veterans.
How to See Start Menu in Windows 8
Source: https://www.tomsguide.com/uk/news/how-to-get-the-new-windows-10-start-menu